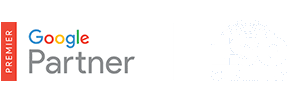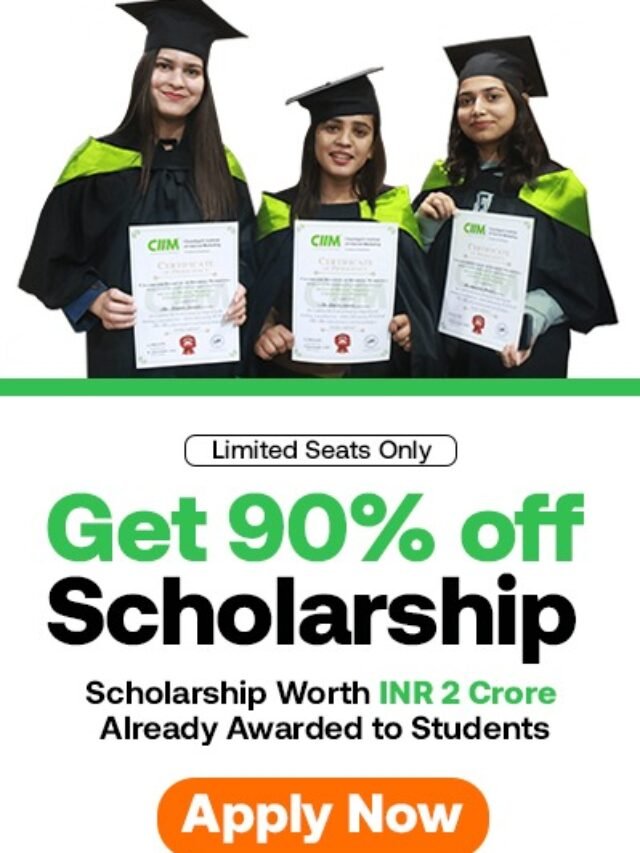How to Add remarketing code?
If you have a typical website, paste the remarketing code snippet at the bottom of each webpage, just before the closing “” tag in your source code.
If your site doesn’t have a footer or you don’t have a content management system, you can still paste the code quickly on multiple pages using the “find and replace” feature. You’ll need to find “” and replace it with the tag code followed by the “” tag.
Below is an example of how your webpages would look after you add the code. Make sure you don’t add this sample code to your website.
<!– Google Code for Remarketing Tag –>
<!——————————————————– Remarketing tags may not be associated with personally identifiable information or placed on pages related to sensitive categories. See more information and instructions on how to setup the tag on: http://google.com/ads/remarketingsetup ———————————————————–>
Arrow iconThe remarketing code has been pasted above the tag.
Then, save your pages and publish them to the web.
Tip
When implementing the AdWords remarketing tag, especially with custom parameters, you can use Google Tag Assistant to check that you’re implementing the tag correctly. (Note: This help article is available in English only.) Google Tag Assistant is a Chrome extension that automatically verifies Google code snippets on any page and can help you solve errors it detects. Download and install Tag Assistant via the Google Chrome Store.
Most websites use one file for common content, so it’s likely that you won’t need to place the code snippet on every single page of your website. If you’re not sure how to add the code to your site, email this help article to your webmaster, IT department, or technical resource.