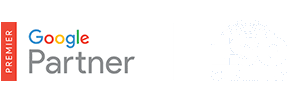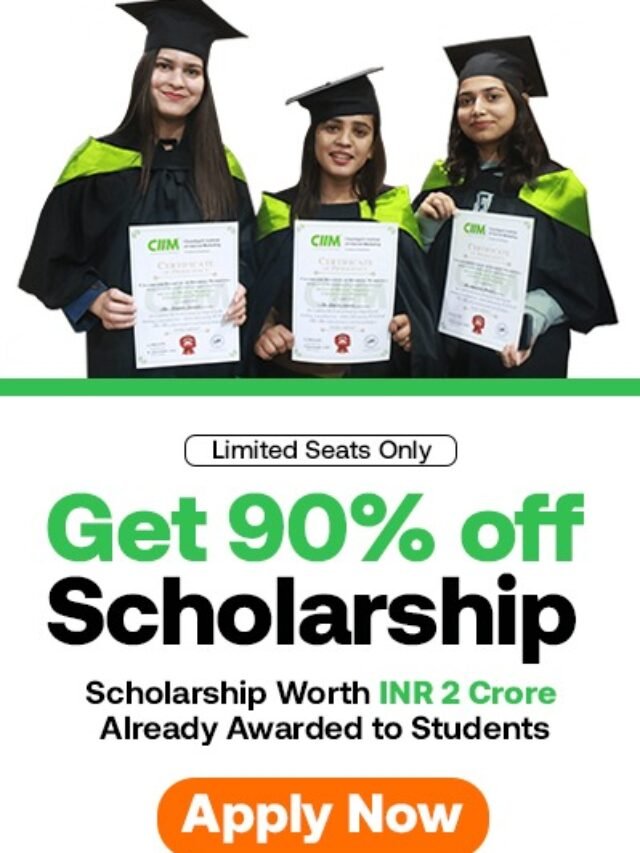How to create adwords schedule reports?
You can find the specific performance data that interests you by customizing the statistics tables of your AdWords account using columns, segments, and filters. Once the table looks exactly how you want, you can download it as a report in a variety of formats and save it. You can also set up the report to run at specific intervals, and schedule it to be emailed to you or other people who have access to your account.
There are two ways to view and analyze your performance data:
- Customize your statistics tables in the Campaigns tab using columns, segments, and filters to get the data you need at a glance.
- Create one-time or recurring reports from the data in your statistics tables that you can download, schedule, and share with others.
Follow the steps below to create and download a report, and schedule it to be emailed on a recurring basis.
Table of Contents
Customize your statistics table to create a report
- Sign in to your AdWords account at https://adwords.google.com.
- Click the Campaigns tab.
- Go to the tab containing the statistics table you’d like to download. Make sure that the table contains the date range, columns, filters, and segments you’d like to include in your report. Segments that you’ve applied to the data in the table show up in your report as columns. Learn how to create a customized view of your data
Download the table as a report
- Click in the toolbar above the table to open the download panel.
- Use the “Format” drop-down to select the file type for your report.
- Click Download.
Download a spreadsheet that you can change
If you want to make changes in bulk, you can download a spreadsheet of your keywords, ads, ad groups and more from the Editmenu. You can make changes to this spreadsheet offline – such as changing keyword bids or campaign names – then upload the spreadsheet in the Bulk operations area.
- Sign in to your AdWords account at https://adwords.google.com .
- Click the Campaigns tab.
- Click the Keywords, Ads, Ad Group, Campaigns, or Product groups tab (depending on the type of edits you’d like to make ).
- From the Edit menu, choose Download spreadsheet….
- Choose a format for your spreadsheet and click Download.
Add keywords, ads, ad groups, campaigns, or product groups
To add a keyword, ad or any other item, create a new row in your downloaded spreadsheet.
Next, enter any values you want for your new item, such as bid, budget or status. If you do not specify a status, any new items will default to being enabled.
Remove keywords, ads, ad groups, campaigns, or product groups
To remove a keyword, ad or any other item:
- In your downloaded spreadsheet, find the row containing that item.
- In the Status column for that row, enter
Removed. - Upload your spreadsheet.
General rules for editing
- Do not modify or delete the second row, which contains column names.
- You do not have to note or signal your changes. When you are finished and you upload your spreadsheet, we will compare the spreadsheet to your current options to pick out any changes you’ve made. You’ll also have the chance to preview any changes before you make them.
- Don’t worry about deleting extraneous columns or the total rows.
- Be sure to save your spreadsheet in one of our supported formats (.xls, .xlsx, .tsv, or .csv).
- From the Edit menu, choose Upload spreadsheet….
- Click Choose file….
- In the window that appears, select the spreadsheet you want to upload.
- Click Upload and preview.
- To view more details about any proposed changes or errors, click Preview changes. Otherwise, click Apply changes.
Email, schedule, and save your report
- To email your report to yourself or others who have access to the account, click Email and schedule report. Select the recipients for the report and how frequently you’d like to generate the report.
- Select “Save this report” to store it in the “Report and uploads” section of your account. (If you’re sending this report to others, the box will be selected automatically.) You can use the default report name, or create your own.
- Click Download.
- Sign in to your AdWords account at https://adwords.google.com.
- Click the Campaigns tab.
- Click Reports and uploads on the left, below your list of campaigns.
- Find the report you want to modify and click its setting in the “Frequency” column.
- Select a new frequency from the menu that appears. To cancel recurring downloads, select One time.
- Sign in to your AdWords account at https://adwords.google.com.
- Click the Campaigns tab.
- Click Reports and uploads on the left, below your list of campaigns.
- To choose new email recipients for your report, click the setting in the “Email” column.
- Select another option from the menu that appears. To cancel report emails, select “No one.” This will reset the “Frequency” column selection for your report to “One time.”
- Click Save.
Want to send the report to someone else who doesn’t have access yet? Add users to your account.
Tip
In addition to adjusting the frequency and recipients of your reports as described above, you can also easily create variations of existing reports with a Create similar option, and edit your existing report names, formats, and date ranges. Just click Reports and uploads in the left panel of your AdWords account, below your list of campaigns, to make these types of changes.
When reports will run
Reports for individual accounts begin running at 1 a.m. in your designated time zone. Reports for My Client Center (MCC) begin running at 5 a.m. in your designated time zone. Reports for accounts without a designated time zone will begin running at 1 a.m. PT for individual accounts and 5 a.m. PT for MCC accounts.