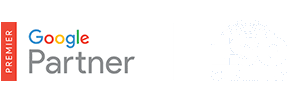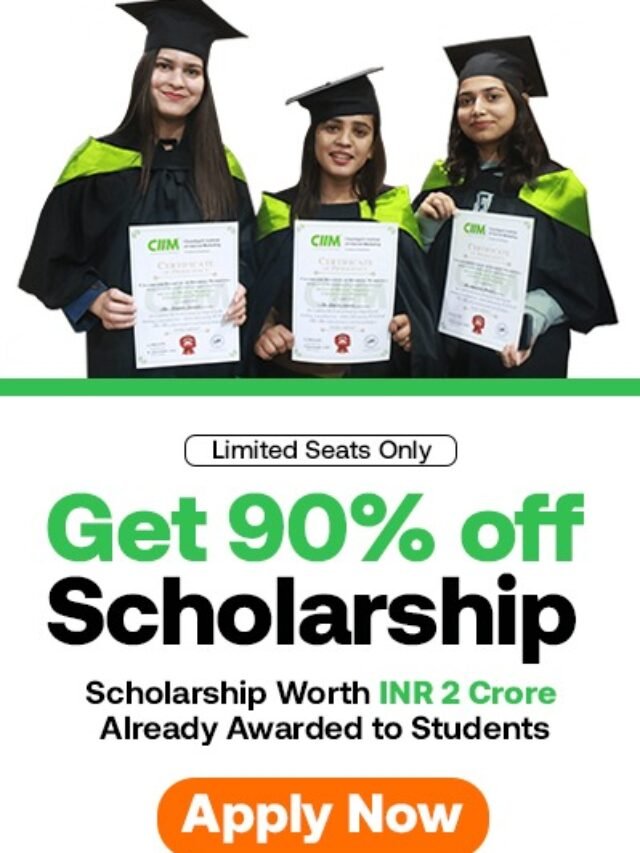How to add credit card on Adwords?
Register and verify your card
- Sign in to your AdWords account at http://adwords.google.com.
- Click the gear icon
and choose Billing.
- Click the Billing settings link.
- Click the Add new payment method button.
- Select the Credit card button.
- Enter your credit card information.
- Click the Continue button. A pop-up message will appear, asking for permission to send you to your bank’s website to verify your credit card.
- Click the Verify credit card button to continue.
- A new browser window will open, sending you to the bank that issued your credit card. The steps to verify your card varies by bank, but you might see a purchase amount for INR 2.00. This is just a temporary authorization, not an actual charge.
- If you successfully verified your card, you’ll see a message letting you know. Close the window to move on to your AdWords account.
- You’ll be taken to your Billing settings page, where you’ll see your credit card information.
The verification process typically takes a few minutes, and you only have to do it once when you first add a credit card to your account. Registered credit cards can be used for both automatic and manual payments.
Make a manual payment with your credit card
- Sign in to your AdWords account at http://adwords.google.com.
- Click the gear icon
and choose Billing.
- Click the Make a payment button.
- If you’ve registered a credit card, select the one that you’d like to make a payment with. If you’d like to use new credit card, click on Add new payment method and follow the process outlined in the previous section.
- Enter your payment amount and click Proceed.
Usually, once you’ve made a payment, it’s immediately processed. But it can take up to 24 hours to be credited on your account.
Register and verify your card
- Sign in to your AdWords account at http://adwords.google.com.
- Click the gear icon
and choose Billing.
- Click the Billing settings link.
- Click the Add new payment method button.
- Select the Credit card button.
- Enter your credit card information.
- Click the Continue button. A pop-up message will appear, asking for permission to send you to your bank’s website to verify your credit card.
- Click the Verify credit card button to continue.
- A new browser window will open, sending you to the bank that issued your credit card. The steps to verify your card varies by bank, but you might see a purchase amount for INR 2.00. This is just a temporary authorization, not an actual charge.
- If you successfully verified your card, you’ll see a message letting you know. Close the window to move on to your AdWords account.
- You’ll be taken to your Billing settings page, where you’ll see your credit card information.
The verification process typically takes a few minutes, and you only have to do it once when you first add a credit card to your account. Registered credit cards can be used for both automatic and manual payments.
Make a manual payment with your credit card
- Sign in to your AdWords account at http://adwords.google.com.
- Click the gear icon
and choose Billing.
- Click the Make a payment button.
- If you’ve registered a credit card, select the one that you’d like to make a payment with. If you’d like to use new credit card, click on Add new payment method and follow the process outlined in the previous section.
- Enter your payment amount and click Proceed.
Usually, once you’ve made a payment, it’s immediately processed. But it can take up to 24 hours to be credited on your account.
Remove a card from your account
- Sign in to your AdWords account at http://adwords.google.com.
- Click the gear icon
and choose Billing.
- Click the Billing settings link.
- Then find the credit card that you’d like to remove. Just remember that you can’t remove a credit card used as your primary payment method until you’ve added a new payment method and designated that as your primary.
- Sign in to your AdWords account at http://adwords.google.com.
- Click the gear icon
and choose Billing.
- Click the Billing settings link.
- Then find the credit card that you’d like to remove. Just remember that you can’t remove a credit card used as your primary payment method until you’ve added a new payment method and designated that as your primary.