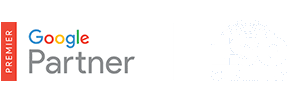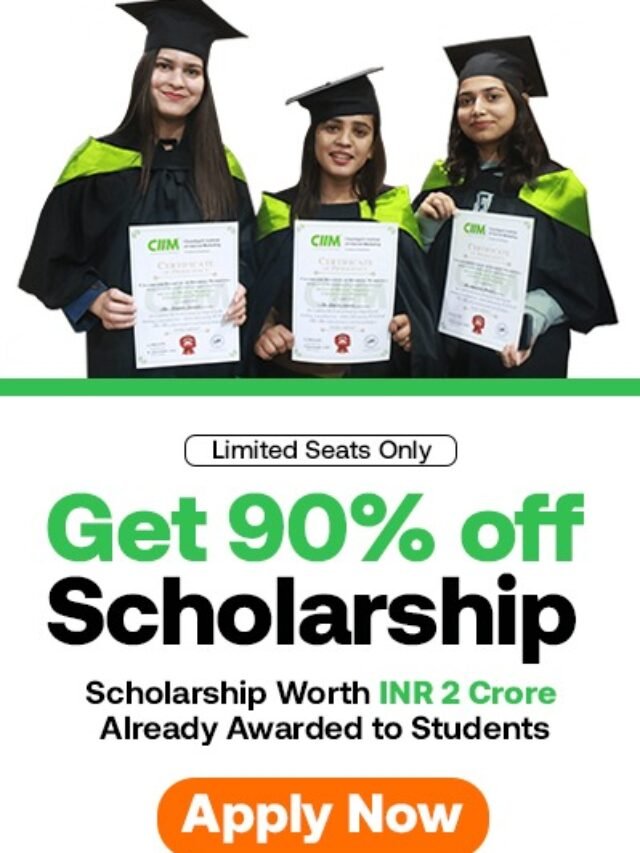How to create a remarketing list?
Table of Contents
Create a remarketing list
- To run a remarketing campaign, you’ll need a collection of cookies from people who visited your site, also called a remarketing list.
- Your remarketing list can include people who visited a certain page on your site, and you can also create more advanced lists using templates and rules.
- Go to the “Shared library” in AdWords to create remarketing lists. Once your list is created, you can apply the list to your remarketing campaigns.
About creating a list
If you want to run a remarketing campaign to show ads to people who have previously visited your site, you’ll need a remarketing list. A remarketing list is a collection of cookies from people who visited your site. Creating the list is one of the most important steps in setting up a remarketing campaign because you’d use this list to target your ads. You can start creating lists at anytime, but they’ll only start getting visitors after you’ve placed the remarketing tag (a small snippet of code) on your site.
Create as many remarketing lists as you’d like. Once you’ve created lists, create new campaigns and add your lists to your ad groups.
- To use remarketing on the Display Network, select “Display Network only – Remarketing” as your campaign type. The default settings in this campaign type can help you achieve better performance.
- To use remarketing lists for search ads, select “Search Network only – All features” as your campaign type. Remarketing lists are not available for “Search Network only – Standard” or “Search & Display Networks – Standard” campaigns.
How to create a remarketing list
Tip
Before you create your list, read about remarketing strategies and best practices to learn what kind of list best suits your goals.
- Click the Shared library link in the navigation bar, below your list of campaigns.
- Click the View link in the “Audiences” section.
- Click the + Remarketing list button.
- Enter a descriptive remarketing list name.
- Choose who you want to add to your list. There are several ways to define who to add to your remarketing list. The simplest of them, explained in this section, selects people who have visited a specific page of your website to be added to your list. Here’s how to create this type of list:
- In the “Who to add to your list” section, make sure the “Visitors of a page” template is selected.
- In the text box, type the URL of the page or section you want to create the list for.
- Either finish typing the value and press Enter or select one of the suggested options to define your list.
Keep in mind: When you enter a value, for example a URL, into the text box to define your rule, and then select “URL contains” in the drop-down menu, you indicate that the URL of the section you’re creating the list for contains the part of the URL that you entered, but doesn’t have to be equal to what you typed.
Example
If your entire site has a remarketing tag, and you enter “electronics” when you create your list, people who visited any of your webpages with “electronics” in the URL will be added to the list. This will happen regardless of where in the URL the term appears; for example, visitors to http://electronics.example.com/ and to http://www.example.com/electronics.html would be added to the list.
- Enter the membership duration for your list (the default is 30 days). This indicates for how long you want the visitor’s cookie to stay on your list. We recommend choosing a duration related to the length of time you expect your ad to be relevant for the visitor. For more details, read the “More about membership duration” section below.
- If you already have a remarketing tag on your site, leave the “Include past visitors that match these rules” checkbox selected to include recent site visitors who match these rules in your list. Which visitors are eligible also depends on the membership duration you choose and is capped at 30 days. This works for the Display Network only (and doesn’t apply to remarketing lists for search ads).
- Click Save.
If you haven’t already pasted the remarketing tag on your site, you’ll need to copy the tag and paste it on your site. As people visit your site, their cookie IDs will get added to your remarketing list. If you have older remarketing tags on your site, you can still use them, but we recommend implementing the new tag.
You can define more specific lists by using rules and different list templates. See the “Creating advanced lists” section below.
Keep in mind
At first, your list might not have any cookie IDs associated with it. Once you’ve added the remarketing tag to your site or mobile app, as visitors come to your site or app, they’ll start getting added to your list. For the Display Network, your ads will show to your list when there are at least 100 cookie IDs within the last 30 days. For Google search, your ads will show to your list when there are at least 1000 cookie IDs.
When you create a remarketing list, you can decide how long a visitor’s cookie stays on your list. We recommend choosing a duration related to the length of time you expect your ad to be relevant for the visitor. In general, the membership duration should be similar to the length of your sales cycle.
Example
If you sell movie tickets, you might select a membership duration of a few days only, but if you sell cars, you might choose a duration of a few months. You’d do this because while it might not take too much time for people to decide they want to buy movie tickets, it generally takes longer to make the decision to buy a car. Similarly, if you sell Valentine’s Day gifts, you might choose a membership duration of a year plus a few days so that you can reach the customers on your list when Valentine’s Day comes around the next year.
The visitor’s cookie is removed from the list at the end of the duration if there’s no new activity. If the person visits your site again, the clock is reset for another 30 days or for the duration you’ve set. The maximum membership duration is 540 days. For remarketing lists for search ads, the maximum membership duration is 180 days. If you set a duration longer than that, the cookie ID will be removed from the search remarketing list after 180 days.
You can change the membership duration at any time in your AdWords account. Here’s how:
- Click Shared library in the navigation panel, right below “All campaigns.”
- Click the Audiences link.
- In the “Membership duration” column, click the duration you’d like to change.
- Change the number and click Save.
Keep in mind
After you change the list’s membership duration, the list size that you see in your AdWords account may be temporarily inaccurate. If you change the duration after a list has already accumulated cookies, the new duration is applied to all current and future cookies on the list. However, in cases where you extend the duration and some cookies have already expired, the new duration won’t be applied to the expired cookies.
If you’d like to create remarketing lists besides the “All visitors” list that AdWords creates for you when you set up your first remarketing campaign, you can build rules based on the web addresses or URLs of your website.
URLs usually include words that describe the content of each page. Below are a few examples of how you can create lists based on the your website’s URLs.
Imagine that you have a site with this URL structure:
http://www.example-site.com
http://www.example-site.com/sports
http://www.example-site.com/sports/basketball
http://www.example-site.com/sports/footballYou could create a list called “Category Sports,” and the list definition could be “URL contains sports”
Here are other examples:
| List definition | Matches |
| URL contains sports | www.example-site.com/sports www.example-site.com/sports/basketball www.example-site.com/sports/football |
| URL contains basketball | www.example-site.com/sports/basketball |
| URL contains www.example-site.com | www.example-site.com www.example-site.com/sports www.example-site.com/sports/basketball www.example-site.com/sports/football |
Tip
When you create your lists, you can enter your terms using upper or lower case, and they’ll be matched to the page without regard to upper-case or lower-case letters. For example, if you enter “CHOCOLATE” but your page URL includes the term “chocolate,” you’ll still be able to define the list for that page.
Reach just your homepage visitors
If your homepage URL is structured like www.example-site.com/index.html, type the homepage URL in the text box. If your site doesn’t use index.html, you need to use rules (see section below). You might want to use “contains” instead of “equals” when you create your list. If you use “equals,” the page URL needs to match exactly what you enter, and the URL might or might not include “www” or “https.”
Websites with descriptive URLs
Say that your site has this URL structure:
www.example-site.com/clothing
www.example-site.com/clothing/women
www.example-site.com/clothing/women/dresses
www.example-site.com/clothing/accessories
www.example-site.com/clothing/accessories/womenTo create a list of visitors of your clothing pages and of all sub-URLs without including visitors to pages about accessories, select “URL contains” and add “clothing/” in the text box.
Websites without descriptive URLs
Some websites don’t have descriptive URLs. Here’s an example: www.example-site.com/index.html?page_id=245&session_id=adfasf1345092kj9
Usually, you can’t use this type of URL to define remarketing lists; you can use custom parameters instead. However, there are some non-descriptive URLs that you can use to define lists. If you use IDs to identify a category or product and know what the ID is, you can use your URLs to create lists. Here’s an example:
URL: www.example-site.com/?category_id=23&product_id=456
List name: Category electronics
List definition: URL contains category_id=23
Creating advanced lists
AdWords provides powerful tools so that you can categorize your site visitors. This enables you to show more tailored ads and to optimize bids for your lists, which can lead to better performance. The best way to create more specific remarketing lists is through templates.
To create lists based on different templates, follow these steps:
- Click the Shared library link in the navigation bar, below your list of campaigns.
- Click the View link in the “Audiences” section.
- Click + Remarketing list.
- Enter a descriptive remarketing list name.
- In the “Who to add to your list” section, select a template from the drop-down menu and fill out the information.
- Enter the membership duration for your list (when available).
- Leave the “Initial list size” checkbox selected if you’d like to include past visitors who match your rules (works on the Display Network only).
Here’s how you can start using rules:
- Click + Rule in the right hand side of the text area below the template drop-down menu. A dialog appears where you can add all the conditions that a single page needs to match.
- Select the information about the page you’d like to create the list for. You can choose a basic option, such as URL, or more advanced options, such as referrer URL, or parameters sent through the tag and attributes from the Google Merchant Center.
- Select an option, such as “contains,” “equals,” or “starts with” from the second drop-down menu.
- Type in the value, which can be words, a number, or a date, depending on the type of list you’re creating.
- Click Done.
You can add multiple conditions. Simply click the “+” button to the side of the condition to add another row.
Example
Say that John, a travel agent, wants to create a remarketing list of people who searched on his website for flights from the JFK airport but not to the JFK airport. John would have to create a rule: “URL contains origin=JFK” and “URL does not contain dest=JFK.”
Keep in mind:
- When you add more conditions, visitors are added to the list only if they’ve visited a page which matches all of the conditions added (“AND” relationship).
Example
Say you have two conditions: “URL contains category” and “URL contains furniture.” People who visited “http://www.example.com/category/furniture” would be added to the list, but customers who visited “http://www.example.com/category/electronics” and “http://furniture.example.com” would not, since neither of these two pages match all conditions at the same time.
All conditions need to refer to the same page. For example, you should not use rules to create a list of people who visited a page but didn’t visit another page, or people who visited two different pages, since these rules refer to two different pages. To create such lists, you should use custom combinations.
- When you add conditions by typing into the text box, visitors are added to the list when the pages they’ve visited matches any of the conditions (“OR” relationship).
- These two types of conditions can be used together in a rule. In this case, people should visit pages that match any of the general rule’s conditions, but if any of the conditions were added using rules, pages need to match all the information in all the rule rows.
Example
If you create a rule with two conditions:
- The first one is added using the text box where you enter your value: “URL contains purchase”
- The second condition is created using rules, and it has two rows: “URL contains category” and “URL contains electronics”
People who have visited a purchase page or accessed the electronics category page will be added to this remarketing list.
Create a list for a specific page
If you want to create a remarketing list for a single page, for example the homepage, select “equals” from the drop-down menu, and enter the full URL in the text box.
Make sure you copy the URL exactly as it appears on your site. Include “http” or “https,” depending on your site’s protocol, in the URL. If you don’t know the protocol or have a page that uses both protocols (“http” and “https”), you might want to define a rule by selecting “contains” instead of “equals” from the menu. The rule would look like this: “URL contains www.mysite.com/index.html.”
You can create remarketing lists using “equals” in your defined rule for the homepage, conversion pages, or specific pages where you don’t want to use any URL other than the one you specify.
Did you know…
You can also create more sophisticated remarketing lists based on custom parameters that you implement in your tag. For example, your tag could pass to AdWords the value of the product viewed (the custom parameter in this example would be “value”), and you could create lists of people who viewed products with a price of less than $100, $100-$500, and $500+.