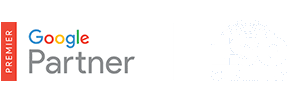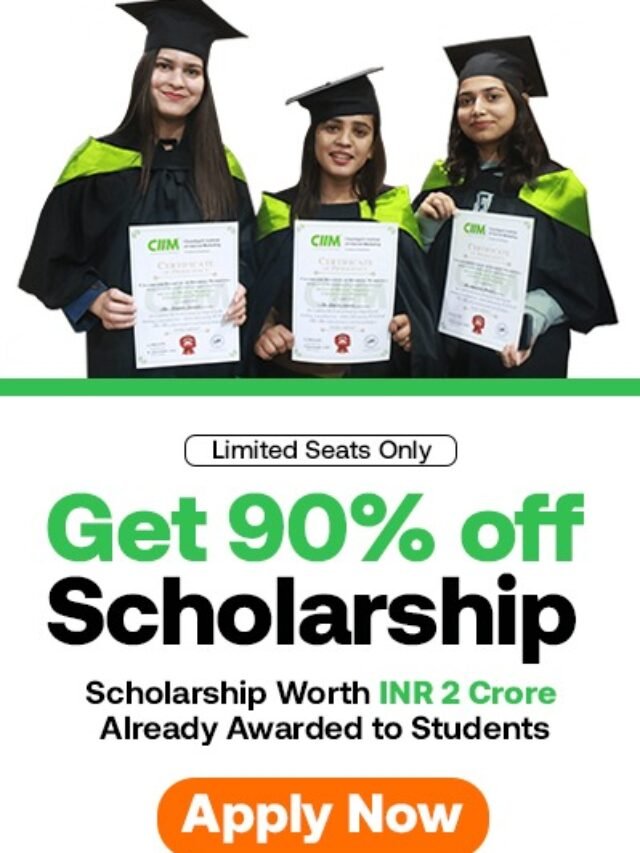How to Target ads to geographic locations?
How to Target ads to geographic locations? –
- AdWords location targeting allows your ads to appear in the geographic locations that you choose: countries, areas within a country, a radius around a location, or location groups.
- Location targeting helps you focus your advertising on the areas where you’ll find the right customers, and restrict it in areas where you don’t — which could help increase your return on investment (ROI) as a result.
When it comes to advertising on AdWords, consider the real estate adage: “Location, location, location!” Regardless of how great your ad is, it probably won’t perform as well if it doesn’t appear in the right places. Reach your customers where they are and where your business can serve them by using AdWords location targeting. You can set and then adjust your location targeting settings at any time.
Table of Contents
Targeting the right locations for your business
Get guidance on choosing the location targets that are most appropriate for your business.
See more details below about each location targeting level and the types of businesses that could be a good fit.
| Location target | Description | Types of businesses that could benefit | Types of businesses that might not benefit |
| Countries | Targeting your ads to a country or multiple countries can be a good idea if you provide products and services to those large areas. Targeting entire countries allows you to receive more ad exposure than you would by targeting a few individual cities or regions within a country. |
|
A business that doesn’t serve all regions or cities. In this case, you might target individual regions or cities instead. |
| Areas within a country | Consider using more precise targeting if your business doesn’t serve all regions or cities, or you’d like to focus your advertising efforts on certain areas within a country. Depending on the country, you can target regions, cities, or postal codes. |
|
A business that is trying to reach most of the regions in a country, with just a few exceptions (say, all of the U.S. except for Alaska). In this case, it might be better to target the whole country, and then exclude the other areas. |
| Radius around a location | Radius targeting (also known as proximity targeting or “Target a radius”) allows you to choose to show your ads to customers within a certain distance from your business, rather than choosing individual cities, regions, or countries. |
|
A business that only wants to reach specific cities, regions, or countries. |
What to consider when choosing your location targets:
- Be sure to target the locations where your customers are — which isn’t necessarily the same place that your business is located. For example, if you own an e-commerce company, target all the locations you ship to, not just where your business is physically located.
- If you target an area where your business isn’t located, you won’t be able to see your ad when you search on Google.com. However, you can use the Ad Preview Tool to find your ad.
- If you target a small radius, your ads might only show intermittently or not at all. That’s because small targets might not meet our targeting criteria.
- It’s also a good idea to keep your language and location targeting settings consistent. For example, if you’re targeting English-speaking users in England, remember to target the English language, and be sure that your ads are written in English.
Example
Adrian wants to advertise his hotel in Spain to English-speaking customers who live in England. He targets his ads to England and writes his ads in English.
Set up location targeting
Guided tour: Set up location targetingClick the “Guide me” button below to go to your account and be guided through each step. |
Click an option below for location targeting instructions. Keep in mind that available location target types vary by country.
Suggested time for task: 5-7 minutes
- Sign in to your AdWords account at https://adwords.google.com.
- Click the Campaigns tab.
- Click the name of the campaign that you’d like to edit.
- Click the Settings tab.
- Click Edit next to Locations.
- Enter the name of the country that you’d like to target.
- Click Add to add the location.
- Click Save to save your settings.
Selecting a radius
When you target a radius, we’ll show a list of locations that are contained within the radius, also known as “Locations within this target”. It’s a good idea to review these locations to make sure that you’ve captured the areas that you expected. Keep in mind that if you select a small radius, your ads might only show intermittently or not at all. That’s because small targets might not meet our targeting criteria. You’ll also have the option to refine your targeting by individually selecting cities or regions within the radius.
- Sign in to your AdWords account.
- Click the Campaigns tab.
- Click the name of the campaign you wish to edit.
- Click the Settings tab.
- Click Edit next to “Locations” and click Advanced search.
- Click Radius targeting.
- In the search box, enter the address of the location you’d like to use for the center of the radius. Enter the radius that you’d like to target and select a unit of measurement from the drop-down menu.
- Click Search to locate the radius on the map.
- Check the map to make sure you’re targeting the correct area. When you’re ready, click Add to add the radius target. You can also select Add allto add all of the individual locations within the radius that you’ve selected instead of adding the radius target. If you want to refine the list of areas that you’d like to reach, you can target only certain locations or exclude some locations from the Locations within this target list. In some instances, we won’t be able to show reach for an area that is too small or because there isn’t enough data for the location.
- Click Done at the bottom of the window.
- Click Save to save your settings.
You may have noticed that when you edit your location targeting settings, AdWords suggests other locations that you might want to target. You can review these suggestions to see if they make sense for your ad campaign.
Available location targeting suggestions:
- Locations that enclose: Enclosing locations are larger areas that contain the location you’ve selected. You might consider adding this larger enclosing location if you want to reach a larger audience.
- Related locations: Related locations may be near the location that you’ve entered, have a similar name, or enclose a location that has a similar name. Related locations can be added to or excluded from your campaigns.
- Nearby locations: Next to the name of a location, you may also see a Nearby link. Nearby locations are, as you might have guessed, locations that are nearby that you may also consider adding to or excluding from your campaigns.
Location groups
Location groups allow you to reach customers based on the types of places they visit, demographic information based on their location, or when they are at or near your places of business (based on your location extensions). You’ll find the “Location groups” tab by going to your Settings tab, clicking Edit next to “Locations,” and clicking Advanced search.
Target places of interest to reach people located in airports, universities, and central commercial areas.
Target an individual airport or university
To target a single airport, enter the airport code or the full airport name along with the name of the country (e.g. San Francisco International Airport, United States). See the full list of airports that you can target in AdWords(select “Airport” as the Target Type).
To target a single university, enter the full name of the university.
Target all available airports, central commercial areas, and universities within a specific location
- Sign in to your AdWords account at https://adwords.google.com.
- Click the Campaigns tab.
- Click the name of the campaign you wish to edit.
- Click the Settings tab.
- Click Edit next to “Locations” and click Advanced search.
- Click Location groups.
- Click Choose location group type.
- Select Places of interest and enter a location you’d like to target within.
- Click Select type and select from Airports, Central commercial areas, or Universities.
- Click Add.
- Click Done at the bottom of the window.
- Click Save.
Target locations by demographics to reach groups of people based on their location’s approximate average household income. Based on publicly available data from the US Internal Revenue Service (IRS), advertisers are able to target ads to certain areas according to their average household income. This feature is currently available for U.S. locations only.
Available household income tiers (U.S. only)
- Lower 50%
- 31-40%
- 21-30%
- 11-20%
- Top 10%
Instructions to target a location by demographics
- Sign in to your AdWords account at https://adwords.google.com.
- Click the Campaigns tab.
- Click the name of the campaign you wish to edit.
- Click the Settings tab.
- Click Edit next to “Locations” and click Advanced search.
- Click Location groups.
- Click Choose location group type.
- Select Locations by demographics and enter a location you’d like to target within.
- Click Select type and select from Average household incomeor Average household spend.
- Click Add.
- Click Done at the bottom of the window.
- Click Save.
Targeting locations by demographics or places of interest
To ensure that your ads reach the most customers, whether targeting locations by demographics or places of interest, we recommend also targeting a broader, encompassing area. Then you can set location bid adjustments for locations by demographics or places of interest. For example, to reach customers in high-income areas of New York state, we recommend targeting both the state of New York and high-income areas in New York, and setting a location bid adjustment to +50% to those high-income areas.
Advanced: Targeting multiple locations in bulk
AdWords allows you to add a bulk list of up to 1000 location targets at a time, rather than adding each location one-by-one. We also offer tools for bulk editing. Click an option below to find out more.
- Sign in to your AdWords account at https://adwords.google.com.
- Click the Campaigns tab.
- Click the name of the campaign you wish to edit.
- Click the Settings tab.
- Click Edit next to “Locations” and click Advanced search.
- Click Bulk locations.
- In the box, paste or type the names of up to 1000 locations that you’d like to target, and add locations from one country at a time. See the list of locations that can be targeted.
- To target more than 1000 locations, you can add location targets in bulk multiple times. For example, if you’d like to target 1200 locations, add your first 1000 location targets. When you’re done, add the remaining 200 locations.
- To target a city or zip code, include the full name of the country or state as well — for example, Oxford, England or 94103, California.
- Select the country code for this set of locations.
- Once you’ve entered your locations, click Search.
- We’ll display all locations that matched your search in the review panel. Review your results, then click Add all matched locations to target all of the locations that matched your search.
- If you searched for any location targets that weren’t found, you’ll find them in the box where you entered the list of locations.
- Selecting Remove all matched locations will remove all locations from the review panel, as well as from your existing location targets or location exclusions.
- Under the section “Selected locations”, you’ll see the location targets that you’ve just added.
- Click Done.
- Once you’ve confirmed your changes, click Save on the Settings tab.
Location targeting data template(download CSV)
| Attribute | Specification | Sample Values |
| Address line 1 | The complete and exact street address for the location (80 characters maximum). | 43 River Street |
| Address line 2 | The mailbox or suite number, if needed (80 characters maximum). | B3 |
| City | The location’s city. | San Francisco |
| State/province | The location’s state or province. | California |
| Postal code | The location’s postal code. If it begins with zero, make sure that your spreadsheet formatting doesn’t remove the zero as the first digit. | 94102 |
| Country | The country code. You can also use the ISO 3166-1 alpha-2 country code. | US |
Use the geographical targeting table to find all the locations you can target and how you should refer to them in your template.
Create and upload location targeting data
To get started, create your location targeting data offline as a .csv, .tsv, .xls, or .xlsx file and then upload it to your account’s “Business data” section.
- Go to the “Shared library” in your AdWords account.
- Under “Business data” click “View”
- Click + Data, select “Location targeting data”
- Enter a name for your data file.
- Click Browse for file and attach your data file.
- Click Upload.
- Check your data for any errors after you’ve uploaded it. Address errors may not show up for 3 to 4 hours.
You can also use the AdWords API to get, add, update, or remove items in your data. If you received any upload errors, learn how to fix them.
- AdWords Editor: Our free, downloadable application for managing your AdWords advertising campaigns offline. Find out how to make bulk changes to location targets in AdWords Editor.
- AdWords API: Our AdWords API allows developers to build applications that interact directly with the AdWords platform. Find out more about AdWords API geo targeting options.
See location target limits for your campaign.