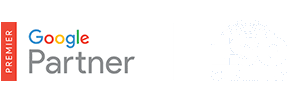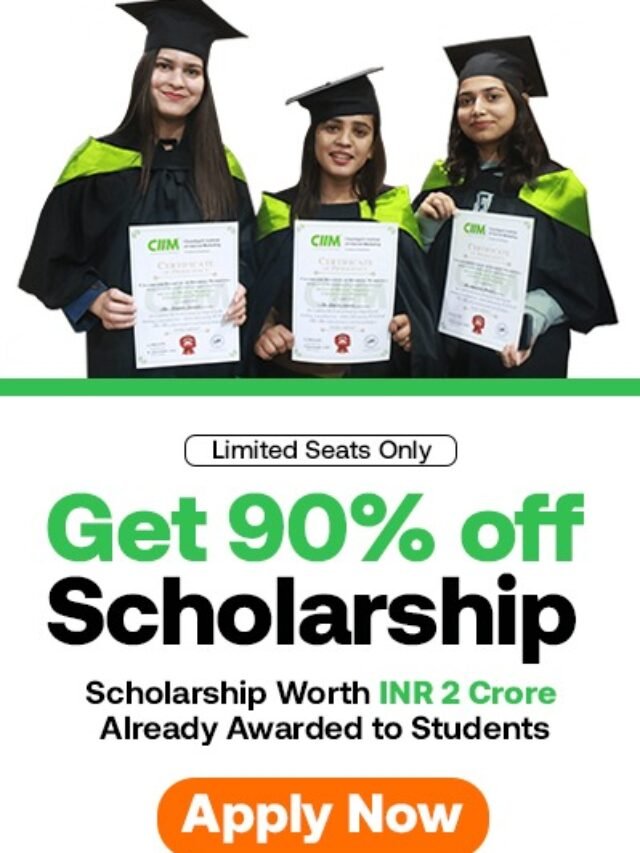How to Setup the Yoast WordPress SEO Plugin
How to Setup the Yoast WordPress SEO Plugin – here I’m going to show you how use the Yoast WordPress SEO plugin, which is by far the most popular SEO plugin for WordPress.
To install it, head over to your WordPress dashboard, hover over the “Plugins” tab on the left-hand side, and click admin. And under the search field put in the word “Yoast”.
Click “Search Plugins,” and this will be your plugin installation page. And you want to choose the first result, which is WordPress SEO by Yoast. Click “Install Now” and activate.
Once that’s done, you’ll end up here, which is your plugin page.
Step by Step configuring WordPress Yoast SEO plugin:
WordPress SEO by Yoast is the powerhouse for WordPress search engine optimization. However, setting up this plugin might be tricky for some, and a new blogger or anyone without basic SEO skills, might find it difficult to configure. An incorrect configuration can stop search engine bots from indexing your blog, or you might let bots crawl a part that might not be important. Before we go ahead with our setup guide, let’s look into some of the SEO features offered by this plugin:
- Verify sites in Google, Bing, and Alexa
- Title meta settings
- Hide RSD, WLW, Shortlinks from head
- Meta-control for Taxonomies, author page
- Supports Facebook Open Graph
- Generate sitemap
- Advance permalink control
- Breadcrumbs support
- RSS feed footer plugin settings
- Import settings from other SEO plugins.
- Edit .htaccess files
- Hide date from Search engine snippets
- Add Google authorship for single author
These are some of the settings offered by this plugin.
Now there’s two ways to access the settings for the Yoast SEO plugin. The first is on your plugins page. Just scroll towards the bottom, and under “WordPress SEO” click “Settings,” but you may also notice that on the left-hand side of your WordPress dashboard, there’s a new tab called “SEO,” and this is another way to access the settings of the Yoast SEO WordPress plugin.
Now I’m just going to walk you through the basics of the plugin. A later video is going to go more toward the detail on how to use this plugin. So first, let’s head over to the dashboard, and here is where you can choose to allow Yoast to track your data anonymously to make the plugin better. I usually don’t choose this.
Then, under “Webmaster Tools,” this is where you can verify Google Webmaster Tools or Bing Webmaster Tools, if you haven’t done that already. The next section I’m going to look at is actually the most important, which is titled “Embedded.” And this is where you can choose the title tags and meta tags in general for your posts and pages, including your home page.
So in general, you should just leave all of this empty, so do not click any of these things, because what we’re going to do is, when you publish a post, you’re going actually be able to put in a unique title if you choose, to make it different than the title of the post itself. So if you don’t choose this, it will actually override it for you.
Next you want to click on the “Home” tab, and this is where you can edit the home page settings of your website, and depending on how your WordPress installation is set up, you can either edit it here or you can edit it from the home page, and I’ll go over that on a later video.
Next we’re going to go over the social settings, which is if you want to include open-graph metadata from Facebook or Twitter, and this may or may not change the indexing of your site.
Okay. Next we’ll look at Google+. Google+ is if you want to choose an author for the home page. Right now, if you set up Google+ authorship on your website, it will automatically add authorship to posts, but for your home page, that’s not always the default setting, and Google does not always recognize the home page author. So you would just choose your username from this menu.
Next, click on “XML site maps,” and this just make sure that you have a site map, which is obviously something that helps search engines index your website. And permalinks. This is where you can change the permalink, which is just another name for the URL of you site. You can also do it in WordPress. I’ll go over that in another video.
Next, we will look at edit files. This is something, you don’t usually want to change the robot.txt. It just tells Google and other search engine how they are able to access your website and .htaccess is pretty much the same thing. Usually, you don’t want to edit any of these files.
Finally, we’ll go over some of them, within post-editing functions of the Yoast SEO plugin. So when you add a new post, generally you just put your title here and your content here, and click “Publish,” and your’re good to go. But Yoast adds two new features to make your post as SEO-friendly as possible. So when you scroll down to the bottom, you can see here that it gives you a lot of information about your post, right?
In another video, I’ll go over how to use all this stuff, but this is basically where you can add your focus keyword or the keyword that you’re trying to target in Google. You can make a unique title if you want. Your title type will be different than the title of the post and your description. You can also click the “Page Analysis” tab and get some more in-depth information about how well optimized the page is.
So that’s all for the Yoast SEO plugin.
What you should do now
If you’d like us to dramatically improve your website, visit our “Services” page and then contact us for more information.